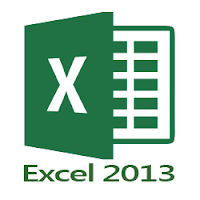Halaman ini berisi tentang semua artikel tutorial Microsoft Excel 2013 yang ada di situs ini. Kami cantumkan semuanya disini agar Anda tidak kesulitan mencari artikel yang Anda butuhkan, sehingga meminimalkan (bahkan tidak perlu lagi) Anda untuk menggunakan fitur pencarian di situs kami.
Pada bagian ini akan dijelaskan perubahan fitur-fitur dan fitur baru di Excel 2013, menggunakan Excel 2013 di Windows 8, menganalisis data dengan menggunakan tool Quick Analysis, memasukkan data secara cepat dengan menggunakan Flash Fill, membuat chart, memformat chart dengan menggunakan tool pemformatan baru, memfilter tabel Excel menggunakan Slicer, membuat PivotTable, dan mengedit Workbook di SkyDrive dan Excel Web App.
Berikut ini artikel-artikel yang membahas hal-hal tersebut:
Microsoft Excel 2013 didesain untuk membantu Anda dalam menyimpan, meringkas, dan menyajikan data yang relevan dengan bisnis atau pekerjaan pribadi Anda. Anda bisa membuat spreadsheet untuk mencatat produk dan penjualan, atau mencatat investasi pribadi Anda. Tergantung dengan penggunaan spesifik Anda, Excel merupakan program serba guna yang bisa Anda gunakan untuk menyimpan dan menerima data dengan cepat.
Bekerja dengan Excel sangatlah mudah. Program ini memiliki sejumlah format Workbook bawaan yang bisa Anda gunakan untuk berbagai tugas seperti mencatat jam kerja atau menghitung pembayaran pinjaman, tapi Anda juga bebas membuat dan memformat Workbook mulai dari awal, memberikan Anda fleksibilitas dalam membangun Workbook yang Anda perlukan.
Pada bagian ini akan dibahas secara dasar: bagaimana memulai Excel dan menutupnya, bagaimana membuka perintah Excel, bagaimana mengubah ukuran dan tampilan jendela Excel, dan bagaimana mendapatkan bantuan dari program.
Berikut ini artikel-artikel yang bisa Anda pelajari pada bagian ini:
Satu kekuatan yang sesungguhnya dari Excel 2013 adalah bahwa program ini memudahkan Anda untuk memasukkan sejumlah besar data. Ketika Anda mengetikkan teks, Excel akan mengingat apa yang Anda masukkan pada cell-cell sebelumnya pada kolom yang sama dan akan menawarkan untuk melengkapi entry tersebut. Memasukkan serangkaian angka, tanggal, atau hari juga bisa dilakukan dengan cepat. Jika Anda ingin memasukkan serangkaian panjang angka, tanggal, atau hari, Anda bisa mengetikkan satu atau dua nilai dan biarkan Excel mengisi serangkaian nilai-nilai sisanya. Teknik ini, jika dikombinasikan dengan pemformatan dan kemampuan Excel lainnya, proses memasukkan data jadilah begitu mudah.
Berikut ini artikel-artikel yang membahas bagaimana membangun sebuah Workbook:
Setelah Anda membangun Workbook Anda, Anda bisa mengelolanya sesuai keperluan. Jika Anda sering menggunakan data yang ada pada Worksheet tertentu, Anda bisa memindahkan Worksheet tersebut ke bagian depan dari Workbook. Jika Anda sering beralih diantara dua Worksheet, Anda bisa meletakkan tab Sheet saling bersebelahan sehingga Anda tidak membuang terlalu banyak waktu hanya untuk beralih antar Worksheet. Salah satu cara menghemat waktu lainnya adalah dengan memformat beberapa cell pada beberapa Woorksheet secara bersamaan.
Anda bisa mengubah bagaimana Excel menampilkan data Anda pada Workbook. Jika Anda memiliki serangkaian heading pada baris pertama sebuah Worksheet, Anda bisa membekukan heading tersebut sehingga ketika Anda scroll/menggulung kebawah Anda tidak kehilangan informasi yang ditunjukkan oleh heading tersebut.
Berikut ini artikel-artikel yang membahas bagaimana mengelola Worksheet Excel:
Workbook Microsoft Excel 2013 bisa Anda gunakann lebih dari sekedar menyimpan dan mengelola data. Salah satu hal penting yang bisa Anda lakukan di Excel adalah meringkas nilai pada cell yang saling berkaitan. Apakah itu data penjualan, investasi pribadi, Anda bisa menghitung nilai total dan rata-rata, menentukan nilai maksimal dan minimal, atau melakukan kalkulasi rumit lainnya.
Berikut ini artikel-artikel yang membahas bagaimana menggunakan formula dan fungsi:
Microsoft Excel 2013 membantu Anda mengelola sejumlah besar data dengan mudah. Salah satu cara yang bisa Anda lakukan untuk mempermudah Anda mengelola data adalah dengan mengubah bagaimana program menampilkan data pada Worksheet Anda. Misalnya, Anda bisa mengubah ukuran karakter yang ditampilkan pada cell, menambahkan warna untuk menonjolkan cell penting, atau mengubah orientasi teks di dalam cell. Excel 2013 juga memungkinkan Anda untuk mengubah format cell berdasarkan konten cell dengan menggunakan format kondisional, termasuk skala warna, bar data, dan set icon.
Berikut ini artikel-artikel yang membahas bagaimana memformat cell:
Microsoft Excel 2013 memungkinkan Anda untuk mengubah tampilan dan struktur Worksheet untuk menampilkan data secara efektif. Anda bisa membuat baris dan kolom di sekeliling data Anda lebih lebar atau tinggi. Anda juga bisa memindahkan keseluruhan baris atau kolom ke lokasi lain pada Workbook. Anda juga bisa mengubah warna tab Sheet sehingga terlihat lebih mencolok untuk menandai bahwa itu merupakan Worksheet yang penting di dalam Workbook.
Berikut ini artikel-artikel yang membahas bagaimana memformat Worksheet:
Setelah Anda membuat Worksheet, Anda bisa mencetaknya untuk referensi, untuk backup, atau untuk didistribusikan ke rekan-kerja Anda. Meskipun Anda mungkin cenderung untuk segera mencetak Worksheet setelah melengkapi data-datanya, sangatlah direkomendasikan untuk memeriksanya kembali. Untuk mengetahui bagaimana Worksheet akan dicetak pada kertas, Anda bisa menampilkan Worksheet pada Backstage View. Jika Anda ingin mengubah bagaimana Worksheet ditampilkan pada halaman cetak, Anda bisa mengubah orientasi cetak (Portrait atau Landscape) untuk menyesuaikan Worksheet dengan jumlah halaman tertentu. Sangatlah mudah mengatur margin, header dan footer, dan mengubah opsi-opsi cetak lainya.
Berikut ini artikel-artikel yang membahas bagaimana mencetak Worksheet:
Cara lain untuk memudahkan pekerjaan Anda adalah dengan membuat template. Template adalah sebuah Workbook yang Anda gunakan sebagai pola untuk Workbook lain. Ketika Anda membuka template, Anda akan memiliki gambaran besar yang Anda perlukan untuk membuat Workbook dengan cepat.
Anda juga memiliki kontrol bagaimana Excel akan menangani data yang Anda masukkan pada Worksheet. Excel akan mengenali kesalahan formula dan juga kesalahan ejaan. Excel akan mengenali dan memperbaiki kesalahan ejaan umum, tapi jika ada sebuah kata yang dikenali oleh Excel sebagai salah ejaan padahal sebenarnya benar, Anda bisa mencegah Excel melakukan perubahan tanpa harus mematikan perilaku korektif secara keseluruhan.
Microsoft Excel 2013 memberikan Anda banyak cara untuk bekerja dengan data, dengan ratusan perintah yang bisa Anda gunakan. Jika Anda menemukan perintah yang sering Anda gunakan namun untuk mengaksesnya membutuhkan beberapa klik, Anda bisa menempatkanya pada Quick Access Toolbar sehingga Anda bisa menggunakannya hanya dengan sekali klik saja. Excel 2013 juga memungkinkan Anda untuk membuat tab kustom baru pada Ribon.
Berikut ini artikel-artikel yang membahas bagaimana mengubah Excel untuk menyesuaikan dengan pekerjan Anda:
Setelah Anda menambahkan data padaa Worksheet, Anda bisa mengubah susunan baris Worksheet yang ditampilkan. Anda juga bisa menyembunyikan baris yang tidak memenuhi kriteria Anda, yang biasanya sangat berguna ketika Anda bekerja dengan data yang sangat besar.
Seperti halnya Anda bisa mengubah atau membatasi bagaimana Worksheet Anda ditampilkan, Anda juga bisa mengontrol data seperti apa yang bisa dimasukkan pada Worksheet. Dengan mengatur rule validasi untuk sekelompok cell, Anda bisa memeriksa setiap nilai, dan jika nilai yang dimasukkan tidak sesuai dengan rentang yang telah ditentukan, Anda bisa menampilkan pesan error yang menginformasikan bahwa data yang dimasukkan salah dan memberitahu data apa yang seharusnya dimasukkan.
Berikut ini artikel-artikel yang membahas bagaimana memfilter dan menyortir data pada Worksheet:
Microsoft Excel 2013 memberikan Anda banyak cara untuk mengubah bagaimana data numerik akan ditampilkan. Anda bisa mengubah warna atau huruf dari data yang ingin Anda tekankan, membuat label Anda lebih tebal untuk memisahkan dari data yang ada, dan menambahkan grafis untuk menunjukkan identitas perusahaan/organisasi Anda. Anda bisa menggunakan total dan subtotal untuk meringkas data Anda, memudahkan Anda untuk membandingkan nilai data.
Batasan bekerja menggunakan angka, bahkan dalam ringkasan, adalah sulitnya melacak beberapa angka pada satu waktu. Jika Anda ingin menyajikan data ke rekan kerja atau investor yang kurang familier dengan bisnis Anda, Anda bisa menggunakan grafik/chart untuk meringkas data Anda secara visual. Dengan meringkas data Anda menggunakan grafik, data Anda akan lebih mudah dipahami pola dan relasinya.
Berikut ini artikel-artikel yang membahas bagaimana meringkas data secara visual menggunakan grafik/chart:
Ketika Anda membuat sebuah Worksheet, Pertimbangan pertama kali adalah memastikan bahwa data sudah disimpan pada format yang bisa dipahami dan semua formula menghasilkan hasil yang benar. Namun, setelah Anda mengatur struktur Worksheet, Anda juga harus memastikan bahwa Anda dan orang lain yang membaca data bisa memahami data dengan mudah. Salah satu cara agar Anda dan orang lain mudah memahami data pada Worksheet adalah dengan menambahkan objek gambar seperti kotak, bintang, dan banner, untuk menguatkan label dan penjelasan-penjelasan yang telah Anda.
Cara lain untuk menyajikan data pada Worksheet Excel adalah dengan membuat diagram. Di Excel, diagram mencakup item bisnis secara umum seperti diagram Venn yang menampilkan titik potong beberapa set data, dan bagan organisasi yang mendeskripsikan hirarki perusahaan atau organisasi.
Berikut ini adalah artikel-artikel yang membahas bagaimana menggunakan gambar untuk meningkatkan penyajian data di dalam Worksheet:
Microsoft Excel 2013 merupakan program yang powerful, tapi bukan berarti bisa melakukan apapun. Program-program Microsoft Office 2013 lainnya memiliki kekuatan pelengkap: Microsoft Access 2013 ideal untuk bekerja dengan koleksi data yang sangat besar; Microsoft PowerPoint 2013 memungkinkan Anda membuat presentasi yang atraktif dalam bentuk cetak atau presentasi pada layar; dan Microsoft Word 2013 sangat bagus untuk membuat dokumen teks. Anda bisa menyertakan file yang dibuat pada program lain ke dalam Workbook Excel atau membuat link yang menghubungkan ke file tersebut. Dan juga, jika rekan kerja Anda menggunakan program database atau spreadsheet yang bisa menuliskan datanya pada file teks, Anda bisa membawa data-data tersebut ke dalam Excel.
Berikut ini artikel-artikel yang membahas bagaimana melakukan sharing data Excel dengan program-program lain:
Meskipun mungkin hanya seseorang yang diberi tanggung jawab untuk mengelola data finansial perusahaan dan informasi yang terkait dengannya, biasanya ada sekelompok orang-orang yang memasukkan data ke dalam Workbook atau melakukan input untuk data-data berikutnya. Anda dan rekan kerja Anda bisa menambahkan komentar ke Workbook untuk mendeskripsikan konten dan untuk memberikan pandangan tentang bagaimana nilai-nilai data tertentu berasal. Jika Anda dan rekan kerja Anda ingin membuka dan mengedit Workbook pada waktu yang bersamaan tapi berbeda komputer, Anda bisa melakukan sharing Workbook sehingga beberapa orang bisa membuka Workbook pada waktu yang bersamaan. Anda bisa memantau setiap perubahan yang dilakukan rekan kerja Anda dan menerima atau menolak perubahan-perubahan tersebut untuk mendapatkan hasil akhir dari Workbook.
Microsoft Excel 2013 juga memanfaatkan penuh XML (Extensible Markup Language). XML adalah sebuah bahasa markup konten, yang artinya sebuah file XML memiliki informasi tentang data yang ada di dalamnya, tidak hanya bagaimana data harus ditampilkan. Anda juga bisa menyimpan Workbook Excel sebagai file Strict Open XML Spreadsheet, yang artinya bahwa data Excel Anda bisa dibaca oleh berbagai program lain, bukan hanya program yang terdaftar pada kotak dialog Save As di daftar drop-down Save As Type.
Berikut ini artikel-artikel yang membahas bagaimana bekerja bersama kelompok menggunakan Excel:
Apa yang baru di Excel 2013:
Pada bagian ini akan dijelaskan perubahan fitur-fitur dan fitur baru di Excel 2013, menggunakan Excel 2013 di Windows 8, menganalisis data dengan menggunakan tool Quick Analysis, memasukkan data secara cepat dengan menggunakan Flash Fill, membuat chart, memformat chart dengan menggunakan tool pemformatan baru, memfilter tabel Excel menggunakan Slicer, membuat PivotTable, dan mengedit Workbook di SkyDrive dan Excel Web App.
Berikut ini artikel-artikel yang membahas hal-hal tersebut:
- Menggunakan Excel 2013 Di Windows 8
- Menganalisis Data Secara Instan Menggunakan Tool Quick Analysis
- Memasukkan Data Dengan Cepat Menggunakan Flash Fill
- Membuat Chart Yang Tepat Menggunakan Recommended Charts
- Memfilter Tabel Menggunakan Slicer
- Membuat Recommended PivotTables
- Mengedit Workbook Di SkyDrive Dan Excel Web App
- Memformat Chart Menggunakan Tool Dengan Interface Baru
Memulai Excel 2013:
Microsoft Excel 2013 didesain untuk membantu Anda dalam menyimpan, meringkas, dan menyajikan data yang relevan dengan bisnis atau pekerjaan pribadi Anda. Anda bisa membuat spreadsheet untuk mencatat produk dan penjualan, atau mencatat investasi pribadi Anda. Tergantung dengan penggunaan spesifik Anda, Excel merupakan program serba guna yang bisa Anda gunakan untuk menyimpan dan menerima data dengan cepat.
Bekerja dengan Excel sangatlah mudah. Program ini memiliki sejumlah format Workbook bawaan yang bisa Anda gunakan untuk berbagai tugas seperti mencatat jam kerja atau menghitung pembayaran pinjaman, tapi Anda juga bebas membuat dan memformat Workbook mulai dari awal, memberikan Anda fleksibilitas dalam membangun Workbook yang Anda perlukan.
Pada bagian ini akan dibahas secara dasar: bagaimana memulai Excel dan menutupnya, bagaimana membuka perintah Excel, bagaimana mengubah ukuran dan tampilan jendela Excel, dan bagaimana mendapatkan bantuan dari program.
Berikut ini artikel-artikel yang bisa Anda pelajari pada bagian ini:
- Mengenali Jendela Program Excel
- Memulai Menjalankan Excel
- Menambahkan Excel 2013 Ke Start Screen
- Memulai Menjalankan Excel 2013 Di Windows 7
- Membuka Workbook
- Menggunakan File Properties
- Membuat Workbook Baru
- Bekerja Dengan Banyak Workbook Sekaligus
- Mengubah Ukuran Jendela Program
- Zoom In Dan Zoom Out Pada Worksheet
- Menyimpan Workbook
- Mengubah Lokasi Folder File Default
- Menutup Workbook Dan Keluar Dari Excel
- Menggunakan Excel 2013 Help
- Mencari Bantuan Excel 2013 Di Web
- Mencari Workbook
Membuat Workbook:
Satu kekuatan yang sesungguhnya dari Excel 2013 adalah bahwa program ini memudahkan Anda untuk memasukkan sejumlah besar data. Ketika Anda mengetikkan teks, Excel akan mengingat apa yang Anda masukkan pada cell-cell sebelumnya pada kolom yang sama dan akan menawarkan untuk melengkapi entry tersebut. Memasukkan serangkaian angka, tanggal, atau hari juga bisa dilakukan dengan cepat. Jika Anda ingin memasukkan serangkaian panjang angka, tanggal, atau hari, Anda bisa mengetikkan satu atau dua nilai dan biarkan Excel mengisi serangkaian nilai-nilai sisanya. Teknik ini, jika dikombinasikan dengan pemformatan dan kemampuan Excel lainnya, proses memasukkan data jadilah begitu mudah.
Berikut ini artikel-artikel yang membahas bagaimana membangun sebuah Workbook:
- Memilih Cell
- Memasukkan Teks Ke Dalam Cell
- Memasukkan Angka Ke Dalam Cell
- Memasukkan Tanggal Dan Waktu
- Mengisi Data Dengan Menggunakan AutoFill
- Mengisi Data Dengan Menggunakan Flash Fill
- Memasukkan Data Dengan Menggunakan AutoComplete Dan Pick From Drop-Down List
- Mengetahui Bagaimana Excel 2013 Menafsirkan Entry Data
- Membuat Tabel
- Mengedit Tabel
- Mengedit Isi Cell
- Memasukkan Simbol Ke Dalam Cell
- Membuat Hyperlink Ke File
- Membuat Hyperlink Ke Halaman Web Dan Email
- Melakukan Cut, Copy, Dan Paste Nilai Cell
- Melakukan Undo Dan Redo
- Menggunakan Paste Special
- Menggunakan Clear Untuk Menghapus Isi Cell
- Menggunakan Clipboard Office
- Mencari Dan Mengganti Teks Menggunakan Find And Replace
- Memeriksa Ejaan (Spelling) Di Dalam Worksheet
Mengatur Worksheet:
Setelah Anda membangun Workbook Anda, Anda bisa mengelolanya sesuai keperluan. Jika Anda sering menggunakan data yang ada pada Worksheet tertentu, Anda bisa memindahkan Worksheet tersebut ke bagian depan dari Workbook. Jika Anda sering beralih diantara dua Worksheet, Anda bisa meletakkan tab Sheet saling bersebelahan sehingga Anda tidak membuang terlalu banyak waktu hanya untuk beralih antar Worksheet. Salah satu cara menghemat waktu lainnya adalah dengan memformat beberapa cell pada beberapa Woorksheet secara bersamaan.
Anda bisa mengubah bagaimana Excel menampilkan data Anda pada Workbook. Jika Anda memiliki serangkaian heading pada baris pertama sebuah Worksheet, Anda bisa membekukan heading tersebut sehingga ketika Anda scroll/menggulung kebawah Anda tidak kehilangan informasi yang ditunjukkan oleh heading tersebut.
Berikut ini artikel-artikel yang membahas bagaimana mengelola Worksheet Excel:
- Memilih Beberapa Worksheet
- Mengganti Nama Worksheet
- Memindahkan Worksheet
- Menyalin/Copy Worksheet
- Memasukkan Dan Menghapus Worksheet
- Menyembunyikan (Hide) Dan Menampilkan Ulang (Unhide) Worksheet
- Mengubah Warna Tab Worksheet
- Memasukkan, Memindahkan, Dan Menghapus Cell
- Memasukkan Baris Dan Kolom Baru
- Menggunakan Tombol Insert Options
- Menghapus Baris Atau Kolom
- Memindahkan Baris Atau Kolom
- Menyembunyikan (Hide) Dan Menampilkan Ulang (Unhide) Baris Dan Kolom
- Memformat Dan Memasukkan Data Pada Beberapa Worksheet Sekaligus
- Membuka Dan Melihat Beberapa Workbook Sekaligus
- Membuat Dan Memberi Nama View Worksheet
Formula dan fungsi:
Workbook Microsoft Excel 2013 bisa Anda gunakann lebih dari sekedar menyimpan dan mengelola data. Salah satu hal penting yang bisa Anda lakukan di Excel adalah meringkas nilai pada cell yang saling berkaitan. Apakah itu data penjualan, investasi pribadi, Anda bisa menghitung nilai total dan rata-rata, menentukan nilai maksimal dan minimal, atau melakukan kalkulasi rumit lainnya.
Berikut ini artikel-artikel yang membahas bagaimana menggunakan formula dan fungsi:
- Membuat Formula Cell Sederhana
- Membuat, Mengedit, Dan Menghapus Named Range
- Membuat Formula Menggunakan Named Range
- Membuat Formula Yang Mereferensikan Nilai Di Dalam Tabel
- Membuat Formula Menggunakan Cell Dari Workbook Lain
- Mengedit Link Ke Workbook Lain
- Menganalisis Data Menggunakan Quick Analysis
- Mengetahui Nilai Ringkasan Cell Tanpa Menggunakan Formula
- Membuat Formula AutoSum
- Membuat Dan Menghapus Subtotal
- Membuka Dan Melihat Daftar Fungsi Yang Tersedia Di Excel 2013
- Membuat Fungsi IF
- Mencari Cell Yang Digunakan Pada Formula
- Memonitor Dan Mengevaluasi Perubahan Formula
Memformat cell:
Microsoft Excel 2013 membantu Anda mengelola sejumlah besar data dengan mudah. Salah satu cara yang bisa Anda lakukan untuk mempermudah Anda mengelola data adalah dengan mengubah bagaimana program menampilkan data pada Worksheet Anda. Misalnya, Anda bisa mengubah ukuran karakter yang ditampilkan pada cell, menambahkan warna untuk menonjolkan cell penting, atau mengubah orientasi teks di dalam cell. Excel 2013 juga memungkinkan Anda untuk mengubah format cell berdasarkan konten cell dengan menggunakan format kondisional, termasuk skala warna, bar data, dan set icon.
Berikut ini artikel-artikel yang membahas bagaimana memformat cell:
- Memformat Konten Cell
- Memformat Sebagian Konten Cell
- Memformat Tanggal
- Memformat Angka
- Menambahkan Background Dan Pattern Cell
- Membuat Dan Memformat Border Cell
- Membuat Dan Menerapkan Style
- Mengubah Dan Menghapus Style
- Mengatur Text Wrapping, Alignment, Dan Orientation
- Memformat Cell Berdasar Kondisi Tertentu (Conditional Formatting)
- Mengedit Dan Menghapus Rule Format Kondisional (Conditional Formatting)
- Mengatur Urutan Dan Bagaimana Rule Format Kondisional (Conditional Formatting) Diterapkan
- Menampilkan Data Bar Dan Icon Set
- Menampilkan Color Scale
- Menghapus Format Kondisional (Conditional Formatting)
- Menggabungkan Dan Membagi Cell
- Menyalin Format Menggunakan Format Painter
Memformat Worksheet:
Microsoft Excel 2013 memungkinkan Anda untuk mengubah tampilan dan struktur Worksheet untuk menampilkan data secara efektif. Anda bisa membuat baris dan kolom di sekeliling data Anda lebih lebar atau tinggi. Anda juga bisa memindahkan keseluruhan baris atau kolom ke lokasi lain pada Workbook. Anda juga bisa mengubah warna tab Sheet sehingga terlihat lebih mencolok untuk menandai bahwa itu merupakan Worksheet yang penting di dalam Workbook.
Berikut ini artikel-artikel yang membahas bagaimana memformat Worksheet:
- Mengaplikasikan Dan Mengubah Warna Theme
- Mengubah Huruf Dan Efek Theme
- Membuat Theme Baru
- Memberi Warna Tab Sheet
- Mengubah Warna, Menampilkan, Dan Menyembunyikan Garis Grid Worksheet
- Mengubah Ukuran Baris Dan Kolom
- Mengubah Ukuran Beberapa Baris Atau Kolom Sekaligus
- Group Dan Ungroup Baris Atau Kolom Worksheet
- Memproteksi Worksheet
- Mengunci Cell
Mencetak Worksheet:
Setelah Anda membuat Worksheet, Anda bisa mencetaknya untuk referensi, untuk backup, atau untuk didistribusikan ke rekan-kerja Anda. Meskipun Anda mungkin cenderung untuk segera mencetak Worksheet setelah melengkapi data-datanya, sangatlah direkomendasikan untuk memeriksanya kembali. Untuk mengetahui bagaimana Worksheet akan dicetak pada kertas, Anda bisa menampilkan Worksheet pada Backstage View. Jika Anda ingin mengubah bagaimana Worksheet ditampilkan pada halaman cetak, Anda bisa mengubah orientasi cetak (Portrait atau Landscape) untuk menyesuaikan Worksheet dengan jumlah halaman tertentu. Sangatlah mudah mengatur margin, header dan footer, dan mengubah opsi-opsi cetak lainya.
Berikut ini artikel-artikel yang membahas bagaimana mencetak Worksheet:
- Melihat Preview Worksheet Sebelum Mencetak
- Mencetak Beberapa Worksheet Sekaligus Dari Satu Workbook
- Mencetak Garis Grid Dan Heading
- Mengatur Opsi Printer Dan Kertas
- Mencetak Sebagian Worksheet
- Mencetak Heading Baris Dan Kolom Pada Setiap Halaman
- Mengatur Margin Cetak
- Mengatur Orientasi Dan Jumlah Halaman Cetak
- Membuat Header Dan Footer
- Menambahkan Gambar Pada Header Atau Footer
- Mengatur Dan Melihat Page Break
Memodifikasi Excel:
Cara lain untuk memudahkan pekerjaan Anda adalah dengan membuat template. Template adalah sebuah Workbook yang Anda gunakan sebagai pola untuk Workbook lain. Ketika Anda membuka template, Anda akan memiliki gambaran besar yang Anda perlukan untuk membuat Workbook dengan cepat.
Anda juga memiliki kontrol bagaimana Excel akan menangani data yang Anda masukkan pada Worksheet. Excel akan mengenali kesalahan formula dan juga kesalahan ejaan. Excel akan mengenali dan memperbaiki kesalahan ejaan umum, tapi jika ada sebuah kata yang dikenali oleh Excel sebagai salah ejaan padahal sebenarnya benar, Anda bisa mencegah Excel melakukan perubahan tanpa harus mematikan perilaku korektif secara keseluruhan.
Microsoft Excel 2013 memberikan Anda banyak cara untuk bekerja dengan data, dengan ratusan perintah yang bisa Anda gunakan. Jika Anda menemukan perintah yang sering Anda gunakan namun untuk mengaksesnya membutuhkan beberapa klik, Anda bisa menempatkanya pada Quick Access Toolbar sehingga Anda bisa menggunakannya hanya dengan sekali klik saja. Excel 2013 juga memungkinkan Anda untuk membuat tab kustom baru pada Ribon.
Berikut ini artikel-artikel yang membahas bagaimana mengubah Excel untuk menyesuaikan dengan pekerjan Anda:
- Menggunakan Template Workbook
- Mengubah Dan Membuat Template Dari Workbook
- Menambahkan Perintah Ke Quick Access Toolbar
- Memindahkan Quick Access Toolbar
- Menghapus Elemen Ribbon
- Menambahkan Dan Mengatur Perintah Di Ribbon
- Membuat Tab Dan Grup Baru Di Ribbon
- Mengganti Nama Elemen Ribbon
- Mengganti Warna Pesan Error
- Menyembunyikan Dan Menampilkan Ulang Tab Ribbon
- Mengatur Pesan Error Yang Ditampilkan
- Membuat Dan Menghapus Entry AutoCorrect
- Mengatur Rule AutoFormat
Menyortir dan memfilter data:
Setelah Anda menambahkan data padaa Worksheet, Anda bisa mengubah susunan baris Worksheet yang ditampilkan. Anda juga bisa menyembunyikan baris yang tidak memenuhi kriteria Anda, yang biasanya sangat berguna ketika Anda bekerja dengan data yang sangat besar.
Seperti halnya Anda bisa mengubah atau membatasi bagaimana Worksheet Anda ditampilkan, Anda juga bisa mengontrol data seperti apa yang bisa dimasukkan pada Worksheet. Dengan mengatur rule validasi untuk sekelompok cell, Anda bisa memeriksa setiap nilai, dan jika nilai yang dimasukkan tidak sesuai dengan rentang yang telah ditentukan, Anda bisa menampilkan pesan error yang menginformasikan bahwa data yang dimasukkan salah dan memberitahu data apa yang seharusnya dimasukkan.
Berikut ini artikel-artikel yang membahas bagaimana memfilter dan menyortir data pada Worksheet:
- Menyortir Data Worksheet
- Membuat Daftar Penyortiran Kustom
- Memfilter Data Menggunakan AutoFilter
- Memfilter Data Menggunakan Filter Pencarian
- Menghapus Filter
- Membuat Dan Menghapus Advanced Filter
- Memfilter Tabel Menggunakan Slicer
- Menghapus Filter Slicer
- Membuat Rule Validasi Untuk Proses Entry Data
- Validasi Data Menggunakan Sebuah Daftar
- Membuat Recommended PivotTables
Meringkas data menggunakan grafik:
Microsoft Excel 2013 memberikan Anda banyak cara untuk mengubah bagaimana data numerik akan ditampilkan. Anda bisa mengubah warna atau huruf dari data yang ingin Anda tekankan, membuat label Anda lebih tebal untuk memisahkan dari data yang ada, dan menambahkan grafis untuk menunjukkan identitas perusahaan/organisasi Anda. Anda bisa menggunakan total dan subtotal untuk meringkas data Anda, memudahkan Anda untuk membandingkan nilai data.
Batasan bekerja menggunakan angka, bahkan dalam ringkasan, adalah sulitnya melacak beberapa angka pada satu waktu. Jika Anda ingin menyajikan data ke rekan kerja atau investor yang kurang familier dengan bisnis Anda, Anda bisa menggunakan grafik/chart untuk meringkas data Anda secara visual. Dengan meringkas data Anda menggunakan grafik, data Anda akan lebih mudah dipahami pola dan relasinya.
Berikut ini artikel-artikel yang membahas bagaimana meringkas data secara visual menggunakan grafik/chart:
- Membuat Grafik/Chart
- Mengubah Layout Dan Style Grafik/Chart
- Mengubah Tipe Grafik/Chart Dan Format Elemennya
- Menambahkan Title, Menampilkan Dan Menyembunyikan Legend Grafik/Chart
- Menambahkan Dan Menghapus Data Label Dan Gridlines
- Mengubah Skala Sumbu Grafik/Chart
- Mengubah Sumber Data Grafik/Chart
- Menambah Dan Menghapus Serangkaian Data Untuk Grafik/Chart
- Memfilter Grafik/Chart
- Membuat 3-D Dan Menarik Potongan Grafik/Chart Pie
- Membuat Grafik/Chart Stock
- Menambahkan Trendline Ke Dalam Grafik/Chart
- Membuat Sparkline Line, Column, Dan Win/Loss
- Memformat Dan Menghapus Sparkline
Menambahkan gambar:
Ketika Anda membuat sebuah Worksheet, Pertimbangan pertama kali adalah memastikan bahwa data sudah disimpan pada format yang bisa dipahami dan semua formula menghasilkan hasil yang benar. Namun, setelah Anda mengatur struktur Worksheet, Anda juga harus memastikan bahwa Anda dan orang lain yang membaca data bisa memahami data dengan mudah. Salah satu cara agar Anda dan orang lain mudah memahami data pada Worksheet adalah dengan menambahkan objek gambar seperti kotak, bintang, dan banner, untuk menguatkan label dan penjelasan-penjelasan yang telah Anda.
Cara lain untuk menyajikan data pada Worksheet Excel adalah dengan membuat diagram. Di Excel, diagram mencakup item bisnis secara umum seperti diagram Venn yang menampilkan titik potong beberapa set data, dan bagan organisasi yang mendeskripsikan hirarki perusahaan atau organisasi.
Berikut ini adalah artikel-artikel yang membahas bagaimana menggunakan gambar untuk meningkatkan penyajian data di dalam Worksheet:
- Menambahkan Shape
- Menambahkan Dan Menghapus Gambar
- Menambahkan Teks Ke Dalam Shape
- Menerapkan Style Pada Shape
- Mengisi Shape Dengan Warna, Gradien, Tekstur Atau Gambar
- Menambahkan Efek Shadow Dan 3-D Rotation Pada Shape
- Mengubah Ukuran Dan Memutar Gambar Atau Objek (Shape)
- Menghapus Background Gambar
- Menyelaraskan Dan Menggabungkan Objek (Shape)
- Menambahkan WordArt Dan Mengubah Warnanya
- Memasukkan Clip Art Ke Dalam Worksheet
- Memasukkan Dan Mengubah Diagram (SmartArt)
- Membuat Bagan Organisasi
- Mengubah Layout Dan Desain Bagan Organisasi
- Menambahkan Model Persamaan (Equation) Ke Dalam Shape
- Mengatur Tata Letak Tumpukan Objek
Berbagi data dengan program lain:
Microsoft Excel 2013 merupakan program yang powerful, tapi bukan berarti bisa melakukan apapun. Program-program Microsoft Office 2013 lainnya memiliki kekuatan pelengkap: Microsoft Access 2013 ideal untuk bekerja dengan koleksi data yang sangat besar; Microsoft PowerPoint 2013 memungkinkan Anda membuat presentasi yang atraktif dalam bentuk cetak atau presentasi pada layar; dan Microsoft Word 2013 sangat bagus untuk membuat dokumen teks. Anda bisa menyertakan file yang dibuat pada program lain ke dalam Workbook Excel atau membuat link yang menghubungkan ke file tersebut. Dan juga, jika rekan kerja Anda menggunakan program database atau spreadsheet yang bisa menuliskan datanya pada file teks, Anda bisa membawa data-data tersebut ke dalam Excel.
Berikut ini artikel-artikel yang membahas bagaimana melakukan sharing data Excel dengan program-program lain:
- Menghubungkan (Linking) Dan Menanamkan (Embedding) File Lain
- Menyalin Data Tabel Antara Excel Dan Word
- Menyalin Data Dan Grafik/Chart Ke PowerPoint
- Menyalin Data Antara Access Dan Excel
- Mengimpor File Teks
Bekerja dengan kelompok:
Meskipun mungkin hanya seseorang yang diberi tanggung jawab untuk mengelola data finansial perusahaan dan informasi yang terkait dengannya, biasanya ada sekelompok orang-orang yang memasukkan data ke dalam Workbook atau melakukan input untuk data-data berikutnya. Anda dan rekan kerja Anda bisa menambahkan komentar ke Workbook untuk mendeskripsikan konten dan untuk memberikan pandangan tentang bagaimana nilai-nilai data tertentu berasal. Jika Anda dan rekan kerja Anda ingin membuka dan mengedit Workbook pada waktu yang bersamaan tapi berbeda komputer, Anda bisa melakukan sharing Workbook sehingga beberapa orang bisa membuka Workbook pada waktu yang bersamaan. Anda bisa memantau setiap perubahan yang dilakukan rekan kerja Anda dan menerima atau menolak perubahan-perubahan tersebut untuk mendapatkan hasil akhir dari Workbook.
Microsoft Excel 2013 juga memanfaatkan penuh XML (Extensible Markup Language). XML adalah sebuah bahasa markup konten, yang artinya sebuah file XML memiliki informasi tentang data yang ada di dalamnya, tidak hanya bagaimana data harus ditampilkan. Anda juga bisa menyimpan Workbook Excel sebagai file Strict Open XML Spreadsheet, yang artinya bahwa data Excel Anda bisa dibaca oleh berbagai program lain, bukan hanya program yang terdaftar pada kotak dialog Save As di daftar drop-down Save As Type.
Berikut ini artikel-artikel yang membahas bagaimana bekerja bersama kelompok menggunakan Excel:
- Berbagi (Sharing) Workbook
- Menambahkan Dan Melihat Cell Komentar
- Mengedit Dan Menghapus Komentar
- Melacak Perubahan Workbook Menggunakan Track Changes
- Menyetujui Atau Menolak Perubahan Workbook
- Membuat Catatan Sejarah Perubahan Workbook
- Menyimpan Workbook Sebagai Web Page
- Mengupdate Workbook Yang Disimpan Sebagai Web Page
- Mengambil Data Dari Halaman Web (Situs)
- Menyalin Data Dari Web
- Mengatur Query Web Untuk Memperbarui Data
- Menyimpan File Excel 2013 Ke SkyDrive
- Menyimpan Dan Mengimpor File XML
- Membuka Dan Mengedit Workbook Excel 2013 Di Excel Web App
- Melekatkan (Embed) Workbook Excel 2013 Pada Halaman Web
- Berbagi (Share) Workbook Excel 2013 Dengan Orang Lain Melalui Excel Web App